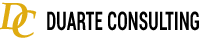¿Cómo hacer log in en una página web con Robocorp?
¿Cómo hacer log in en una página web con Robocorp?
Para esta tarea, emplearemos el trabajo realizado en la sesión anterior, dando continuidad al proceso de automatización, sin embargo, en esta ocasión unificaremos el idioma del código en inglés, tanto en los “Keywords”, como en las “Tasks”, teniendo en cuenta que nuestro nuevo objetivo es hacer “Log in”, así:
![]()
¿Cómo ingresar los datos en la página web?
Para ingresar los datos en la página web, es necesario insertar una nueva “keyword”, insertando una nueva línea, escribiendo la actividad a realizar, en este caso, “Log in”.
Después, si deseas para identificar mejor las “Tasks”, renombraremos la existente, colocando “Open Browser And Log In”.
![]()
¿Cómo generar el ingreso de datos?
- Desde la página web en la celda disponible para escribir el “Username”, presiona click derecho y selecciona la opción “Inspeccionar”.
![]()
2. En la parte superior izquierda de la ventana desplegada, dar Click en la opción que permite “Select an element in the page to inspect it – Ctrl + Shift + C”.
![]()
3. Selecciona la celda para ingresar el “Username” y conocer sus propiedades, encontrando que es: <input type=”text” id=”username” name=”username” class=”form-control”> ==, lo que nos permitirá identificar rápidamente su “ID” que será para este ejemplo el elemento que se automatizará con Robocorp.
4. Insertar una nueva línea de código, presionar “TAB” y escribir la sintaxis “Input”, en la lista que se despliega escoger “Input Text en “locator”, colocar “username” y en “text” el nombre para nuestro ejemplo, que será “maria”.
5. Insertar una línea nueva, presionar “TAB” y escribir la sintaxis “Input”, en la lista que se despliega escoger “Input Password en “locator”, colocar “password” y en “text” el nombre para nuestro ejemplo, que será “thoushallnotpass”.
6. Es necesario modificar las “Tasks” para que el robot funcione correctamente, para esto, insertaremos una nueva línea de código, iniciando con un “TAB”, seguido de la palabra “Log in”
7. Guardamos los cambios realizados con el comando “Ctrl” + “S” y corremos el robot con el comando “Ctrl” + “Shift” + “P”, seleccionando la opción “Robocorp: Run Robot”.
![]()
¿Cómo activar (dar click) a un botón de “Submit”- “Log in” en la página web con ayuda de Robocorp?
- Insertar una nueva línea en “Keywords” seguida de un “TAB”, y escribimos “Submit Form”, lo que permitirá que al momento de ejecutar el robot se generen los cambios realizados en nuestro código de manera automática.
- Guardar los cambios realizados con el comando “Ctrl” + “S” y corremos el robot con el comando “Ctrl” + “Shift” + “P”, seleccionando la opción “Robocorp: Run Robot”, como lo aprendimos en la sesión anterior, el robot se ejecuta y se completa automáticamente en la página web los datos automatizados con ayuda del robot.
![]()
De esta manera y para finalizar la presente sesión, como resultado de la misma tu código será este:
*** Settings ***
Documentation robot que hace un login.
Library RPA.Browser.Selenium auto_close=${FALSE}
*** Keywords ***
Open intranet robocorp
Open Available Browser https://robotsparebinindustries.com/#/
Log in
Input Text username maria
Input Password password thoushallnotpass
Submit Form
*** Tasks ***
Open Browser And Log In
Open intranet robocorp
Log in