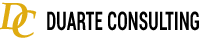¿Cómo hacer una Screenshot en una página web usando Robocorp?
¿Cómo hacer una Screenshot en una página web usando Robocorp?
En esta oportunidad, aprenderemos a realizar una ScreenShoot en una página web de manera automática, la cual quedará guardada en una ruta dinámica, empleado Robocorp. Para esto, realizaremos las siguientes actualizaciones en nuestro código:
- Crear una nueva tarea “Task” en una línea de código, usando un “TAB” y nombrándola según lo que pretendemos realizar, es decir “Collect the results”.
- Insertar una nueva “Keyword” con el mismo nombre asignado previamente y en la misma indicamos que función cumple, ingresando una línea de código perteneciente al “keyword”, como aprendimos anteriormente, así:
- Seguido de un “TAB” escribimos la palabra “Screenshot” + “TAB” + el “locator” que se tomará luego de inspeccionar el elemento a capturar y conocer sus propiedades.

- En este caso específico, nuestro elemento es un “div” por lo que debe especificarse detalladamente el lugar de donde se tomará la captura. Para esto, escribimos “css:div.sales-summary” + “TAB” y la ruta de guardado en la que se almacenará la imagen con la ayuda de una de las variables reservadas que emplea Robocorp.
- Insertamos las variables y en la primera escribimos un signo pesos “$” abrimos corchetes “{“ , “}” + las palabras “OUTPUT_DIR”, mientras que para la segunda, sin dejar espacios o tabulaciones, escribimos un signo pesos “$” y entre corchetes “{“ , “}” el símbolo “/”.
- Continuo a las dos variables, colocamos el nombre que recibirá el archivo luego de correr el robot, el cual será “sales_sumary.png”.
3. Guardamos los cambios realizados con el comando “Ctrl” + “S” y corremos el robot con el comando “Ctrl” + “Shift” + “P”, seleccionando la opción “Robocorp: Run Robot”, para revisar que las actualizaciones realizadas en el código funcionen.
![]()
4. Buscamos dentro de la carpeta de ejemplo de nuestro robot, la carpeta de “output” y allí encontraremos la captura realizada con el nombre asignado, es decir, “sales_sumary.png”.
![]()
De esta manera y para finalizar la presente sesión, como resultado de la misma tu código será este:
*** Settings ***
Documentation robot que hace un login.
Library RPA.Browser.Selenium auto_close=${FALSE}
Library RPA.HTTP
Library RPA.Excel.Files
*** Keywords ***
Open intranet robocorp
Open Available Browser https://robotsparebinindustries.com/#/
Log in
Input Text username maria
Input Password password thoushallnotpass
Submit Form
Wait Until Page Contains Element id:sales-form
Download the excel file
Download https://robotsparebinindustries.com/SalesData.xlsx
Fill and submit the form for one person
[Arguments] ${sales_rep}
Input Text firstname ${sales_rep}[First Name]
Input Text lastname ${sales_rep}[Last Name]
Select From List By Value salestarget ${sales_rep}[Sales Target]
Input Text salesresult ${sales_rep}[Sales]
Click Button Submit
Fill the form using the data from the excel file
Open Workbook SalesData.xlsx
${sales_reps}= Read Worksheet As Table header=True
Close Workbook
FOR ${sales_rep} IN @{sales_reps}
Fill and submit the form for one person ${sales_rep}
END
Collect the results
Screenshot css:div.sales-summary ${OUTPUT_DIR}${/}sales_summary.png
*** Tasks ***
Open Browser And Log In
Open intranet robocorp
Log in
Download the excel file
Fill the form using the data from the excel file
Collect the results